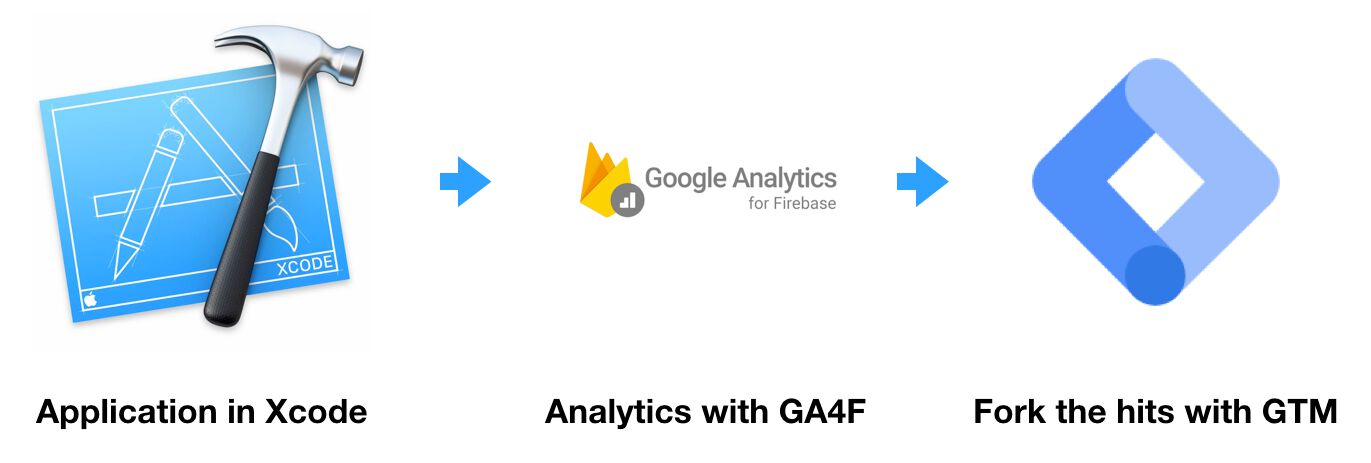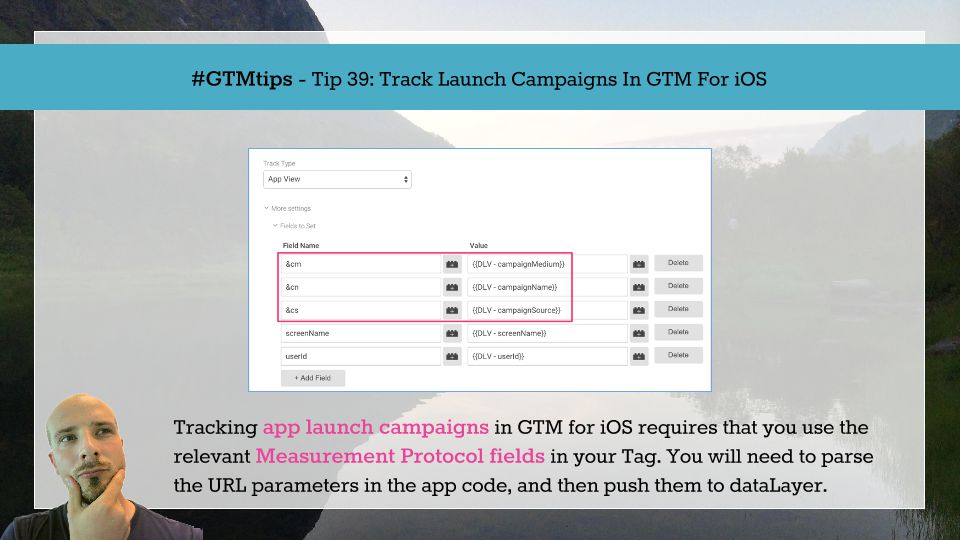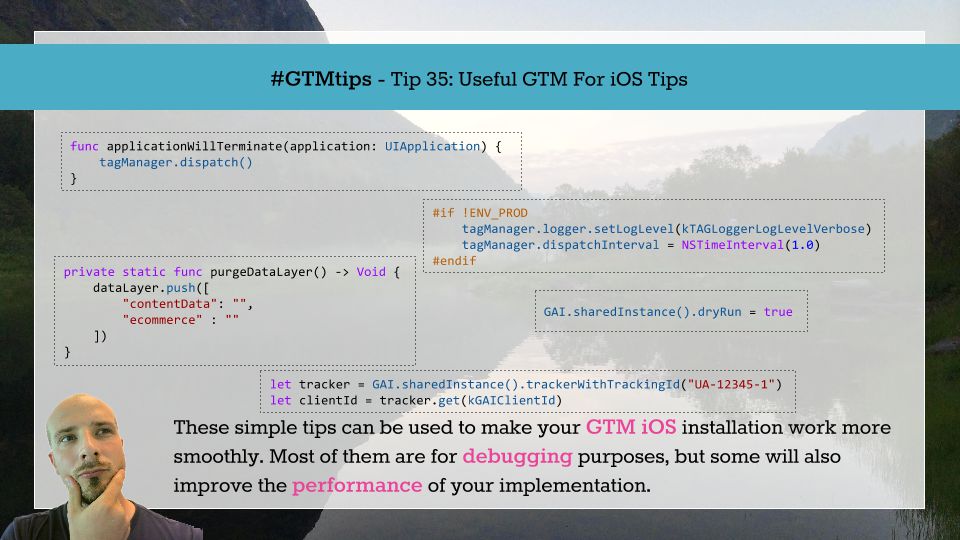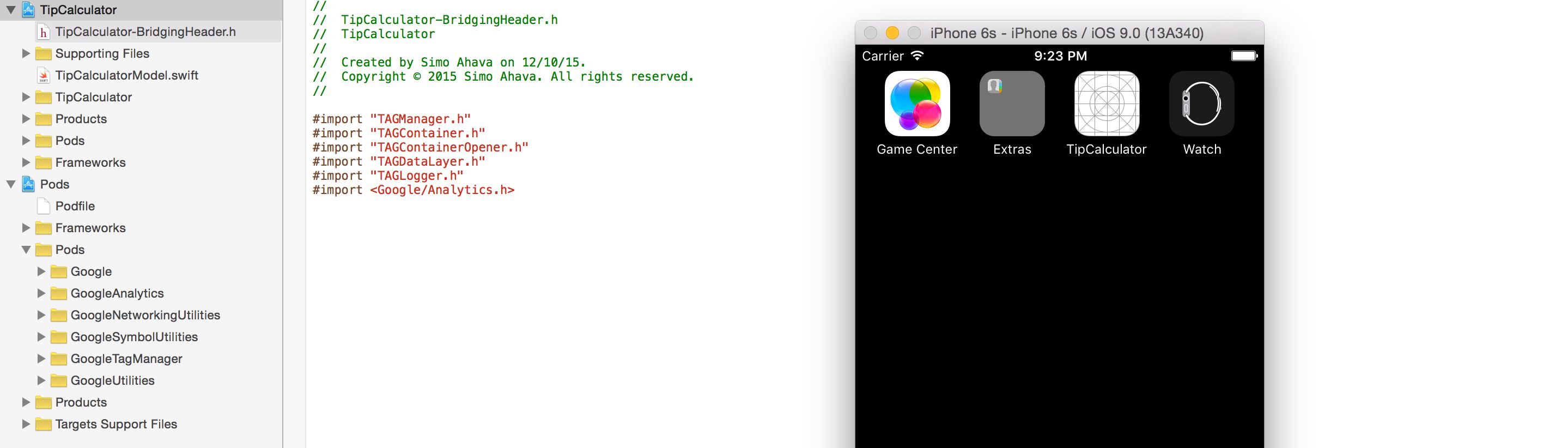A while ago, I published an article on how to build an Android application, and bundle it with Firebase. The purpose of that article, and the one you are reading now, is to slowly introduce the world of mobile app development and Firebase, given the latter is getting more and more traction as Google’s go-to analytics platform.
After finishing work on the Android guide, I immediately started working on its counterpart for iOS, and that’s the one you’re reading now.