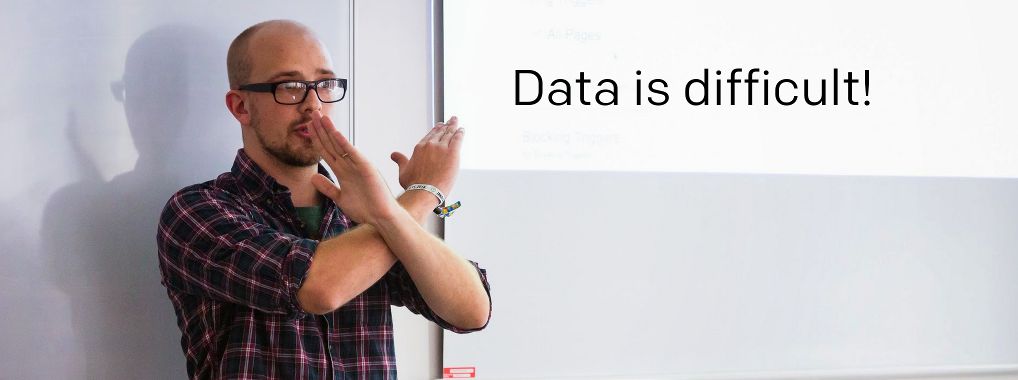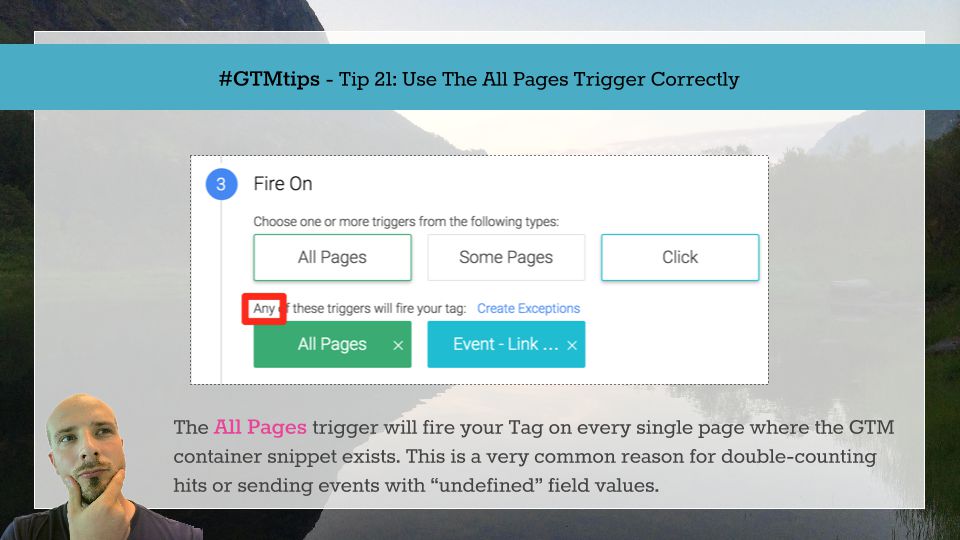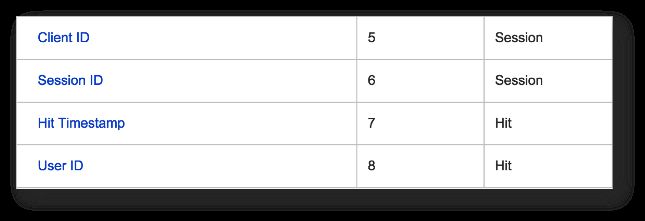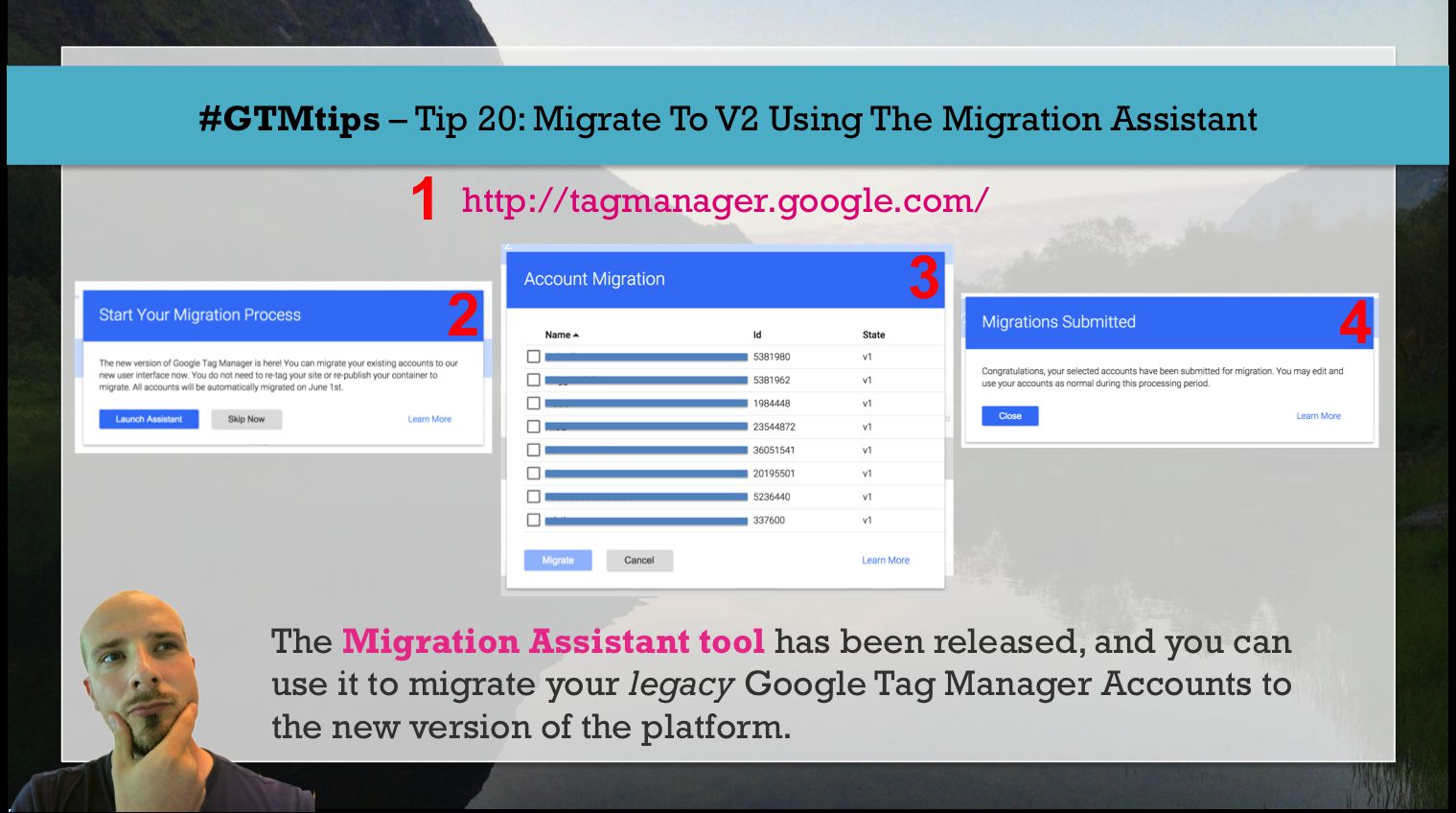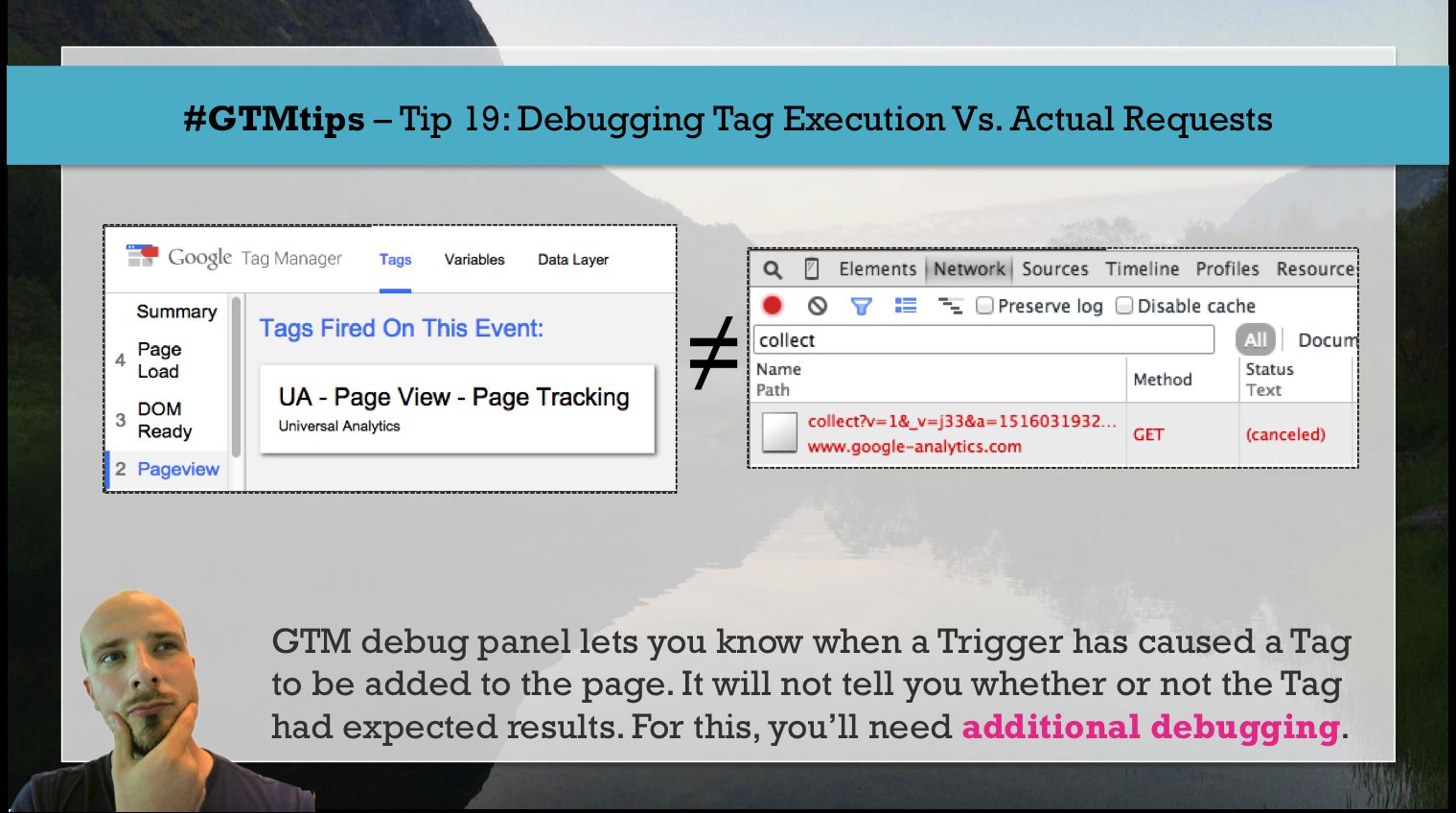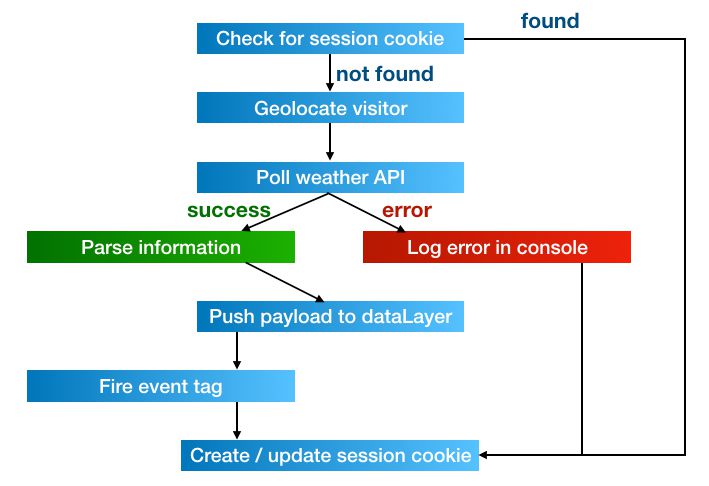Data is difficult. Growing a business is difficult. Measuring success is difficult. And you know what? They should be difficult. Otherwise we’d all be equally stupid, whereas now those of us ambitious enough to exert themselves are winning the race.
And it’s not just working with data that’s difficult. The whole Web is a mess! Search engine optimization consultants, for example, are trigger-happy in doling out advice about server-side redirects without stopping to consider the implications of what they’re recommending.