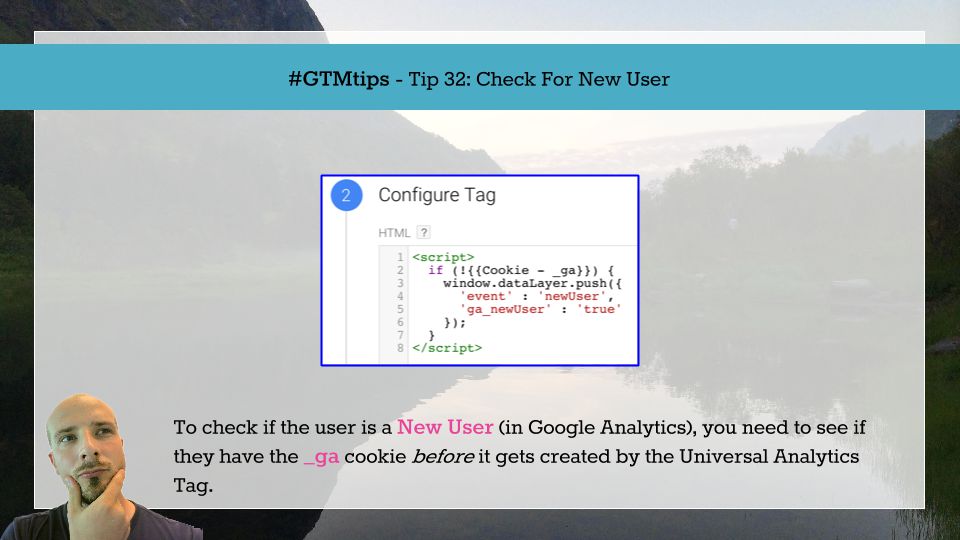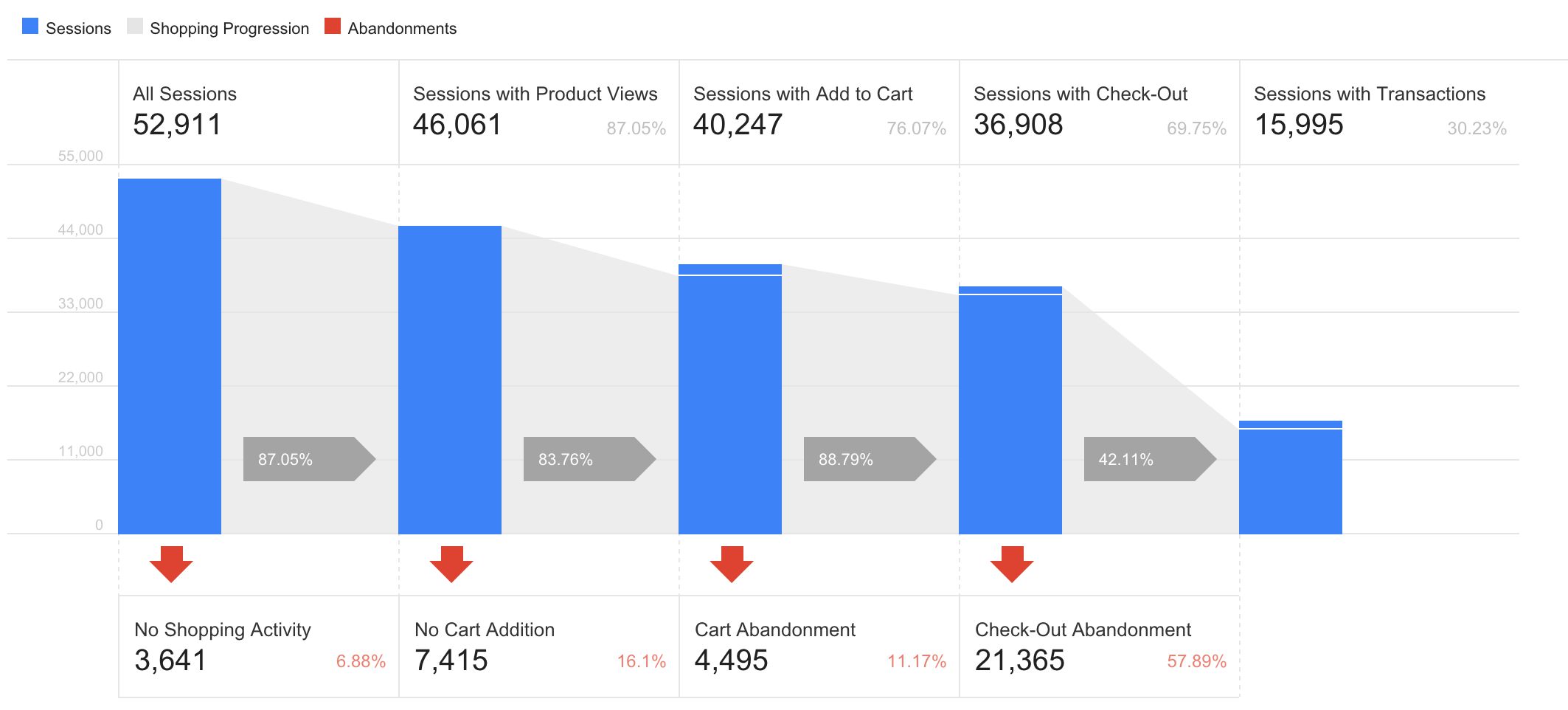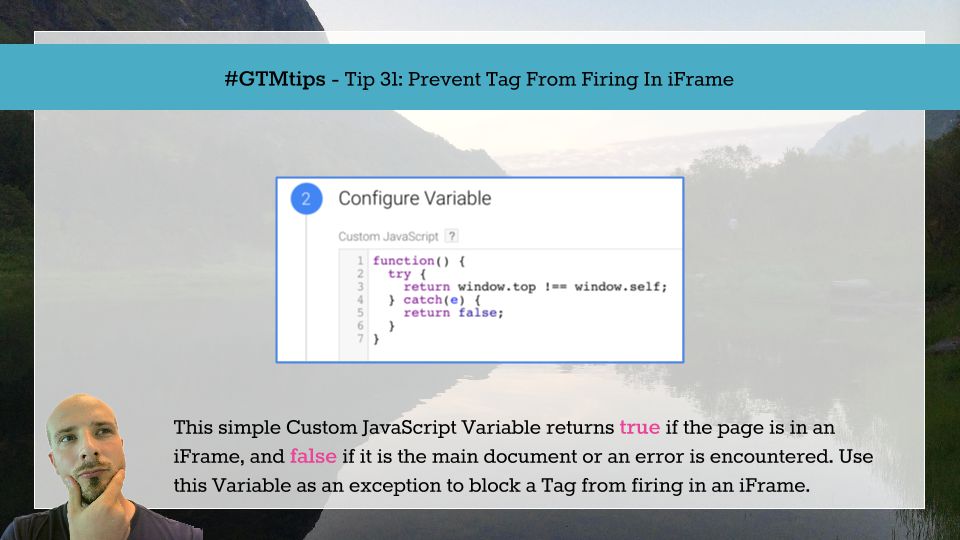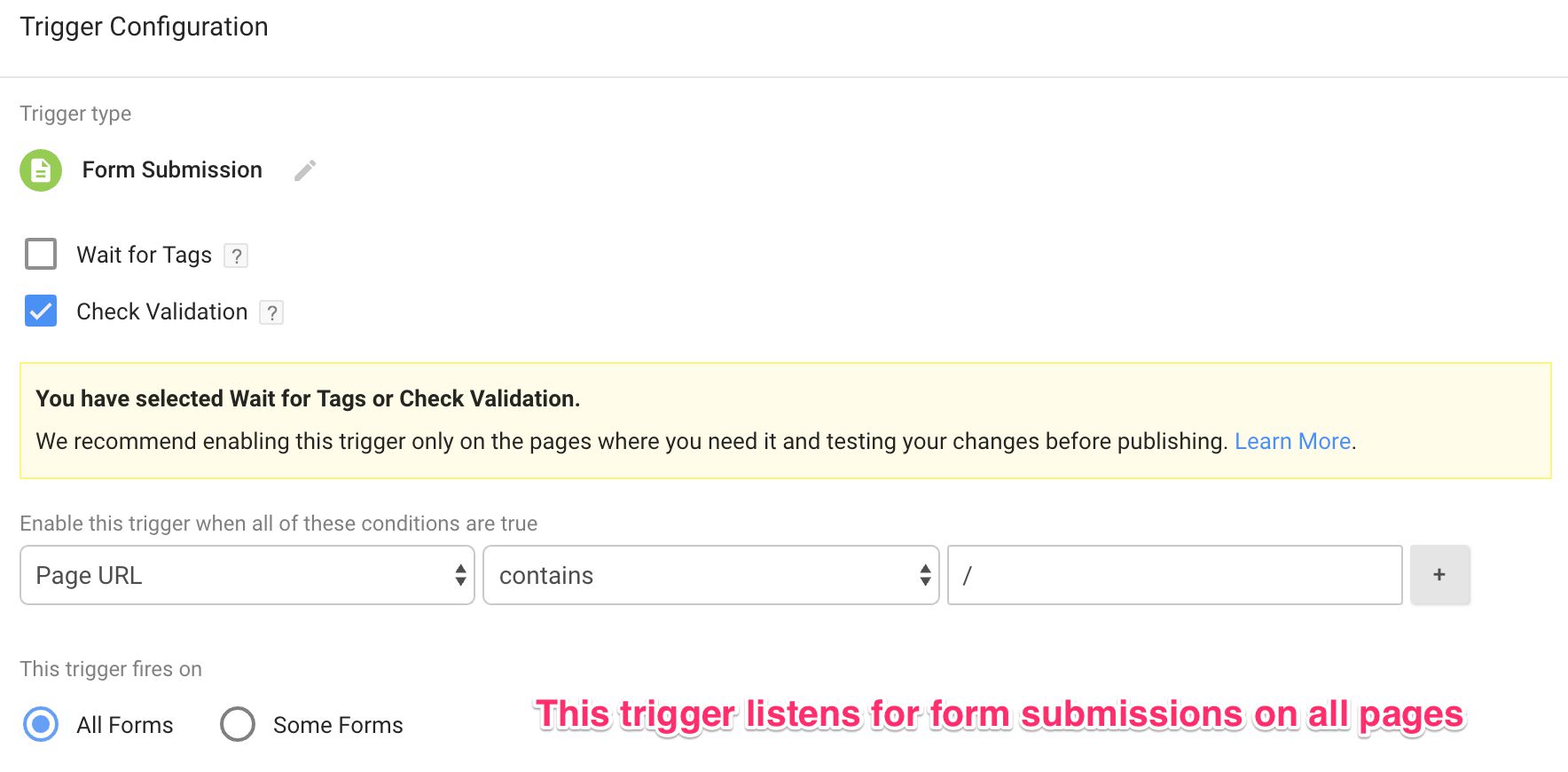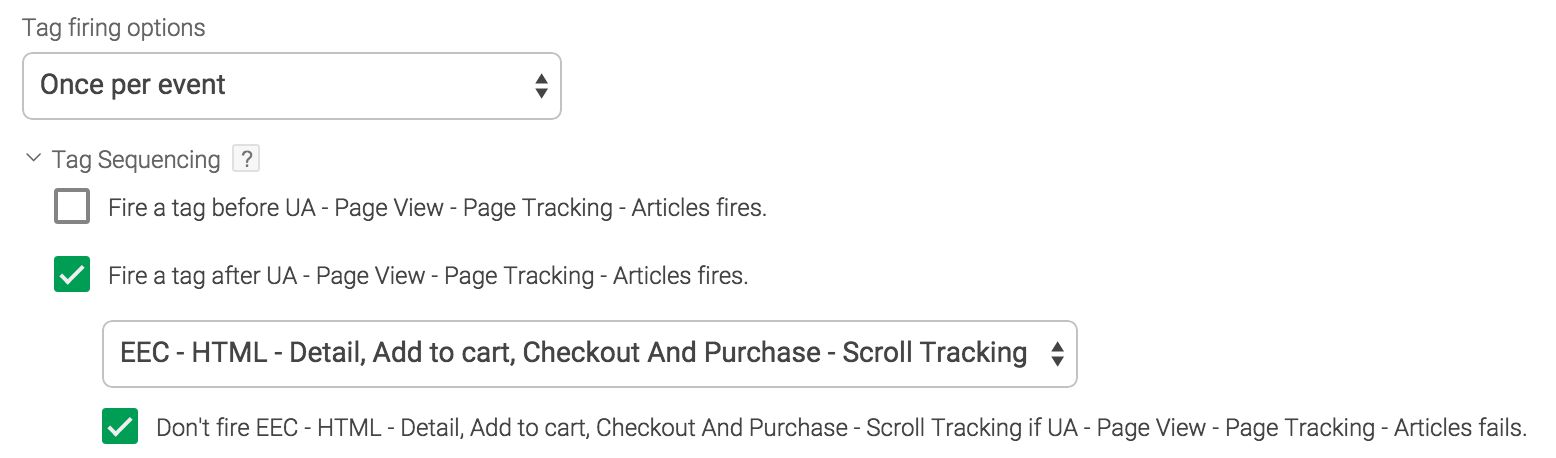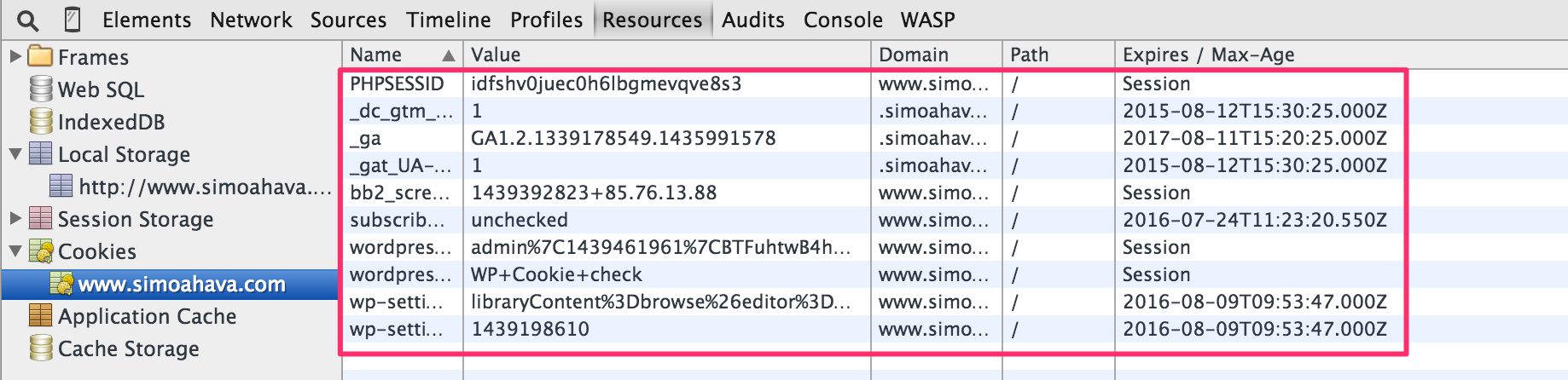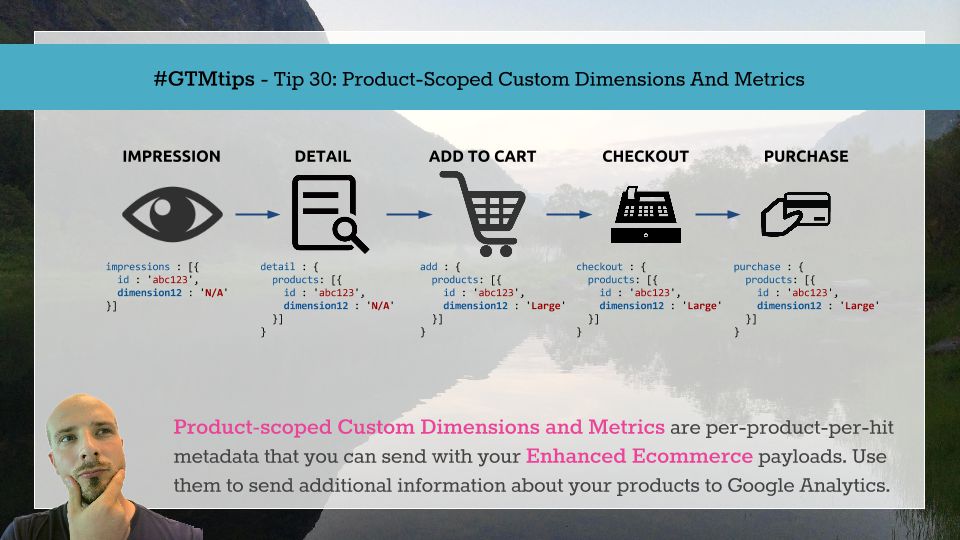Every now and then we want to create a bridge between the stateful machines we send data to (e.g. Google Analytics), and the stateless environment where we collect the data itself (e.g. Google Tag Manager). This is not easy. There is no synergy between Google Analytics and Google Tag Manager which would let the latter understand anything about things like sessions or landing pages or Bounce Rates.
One thing we can reliably measure, however, is whether or not the visitor is a New User in Google Analytics.