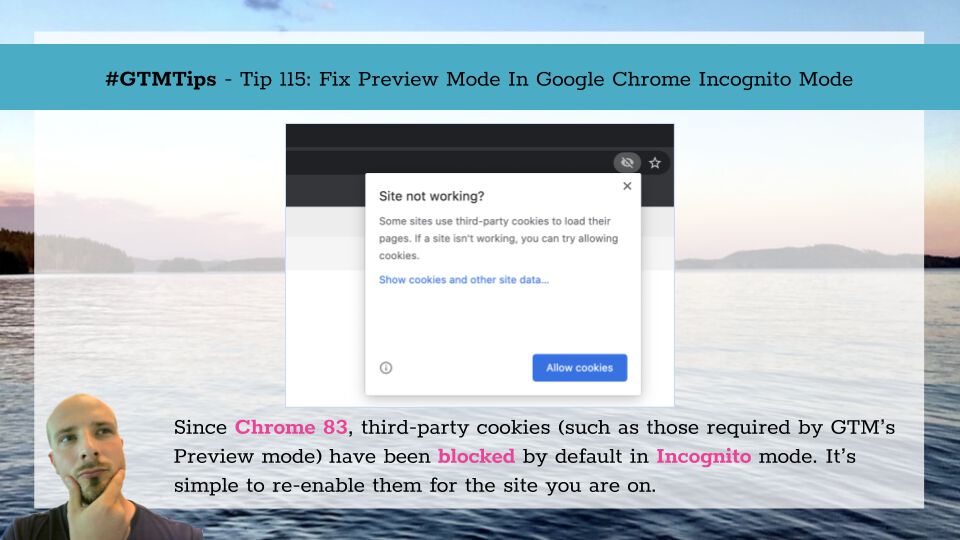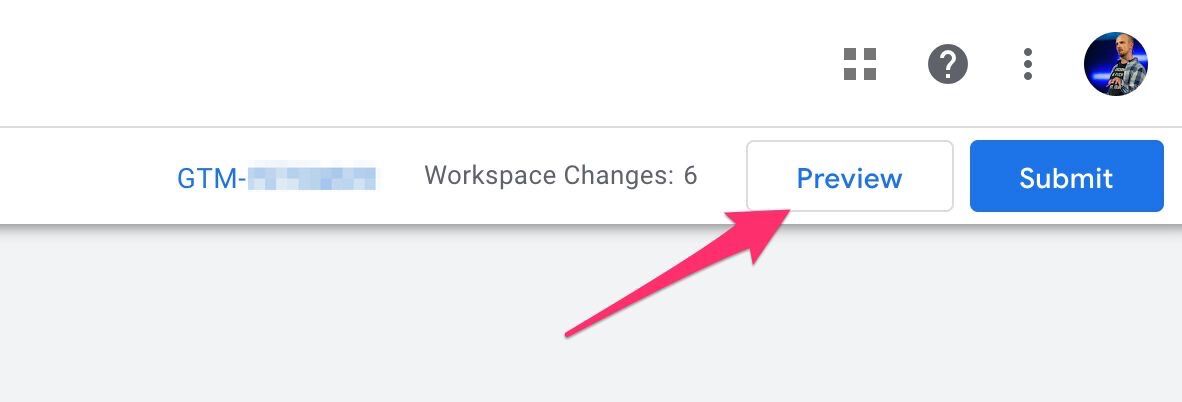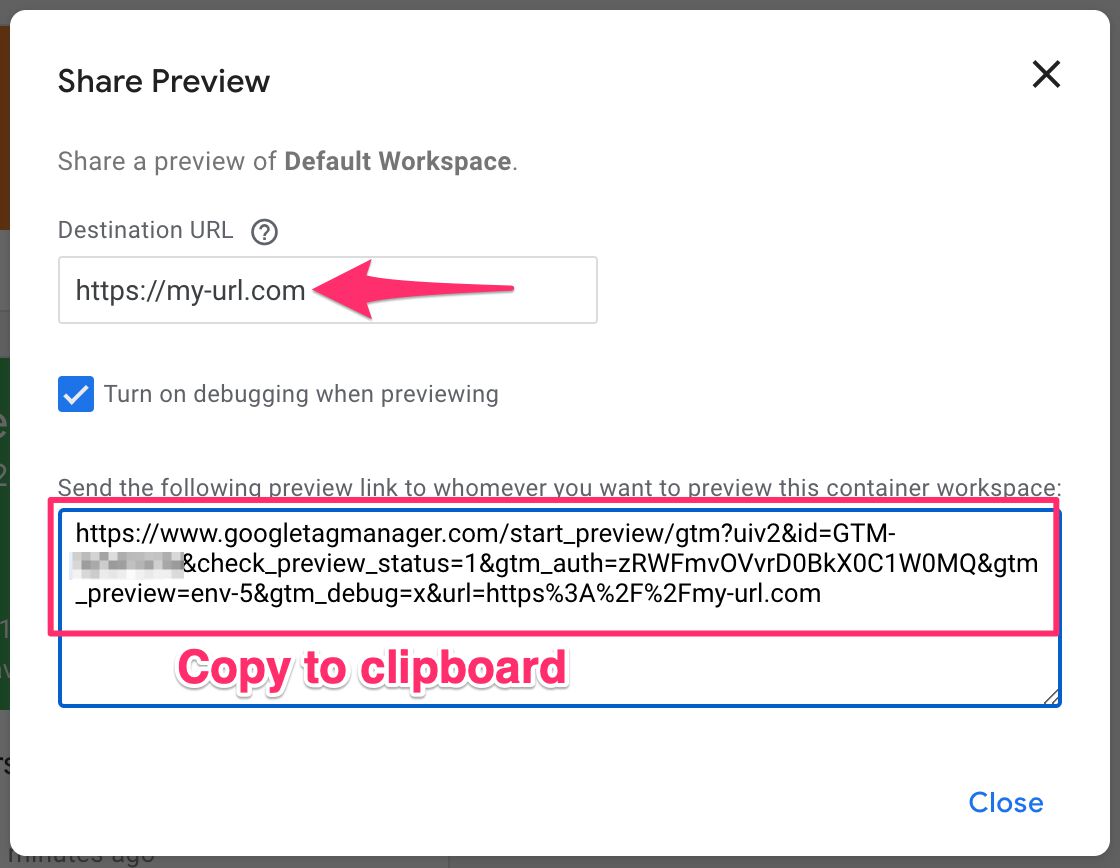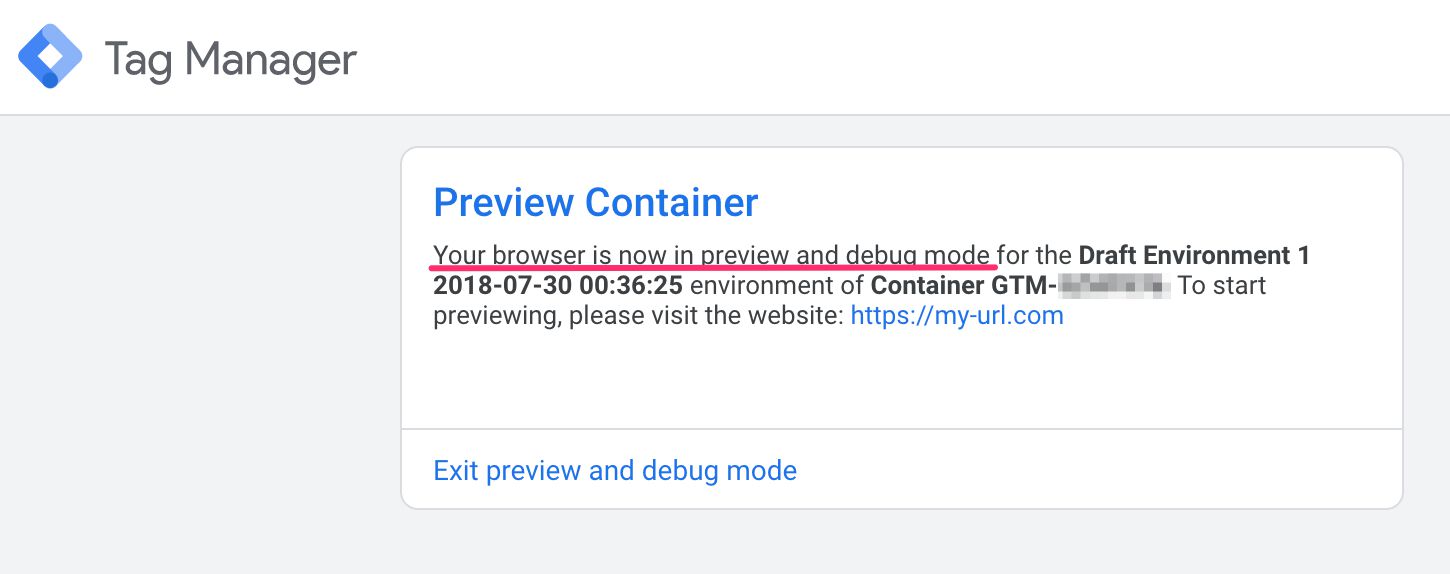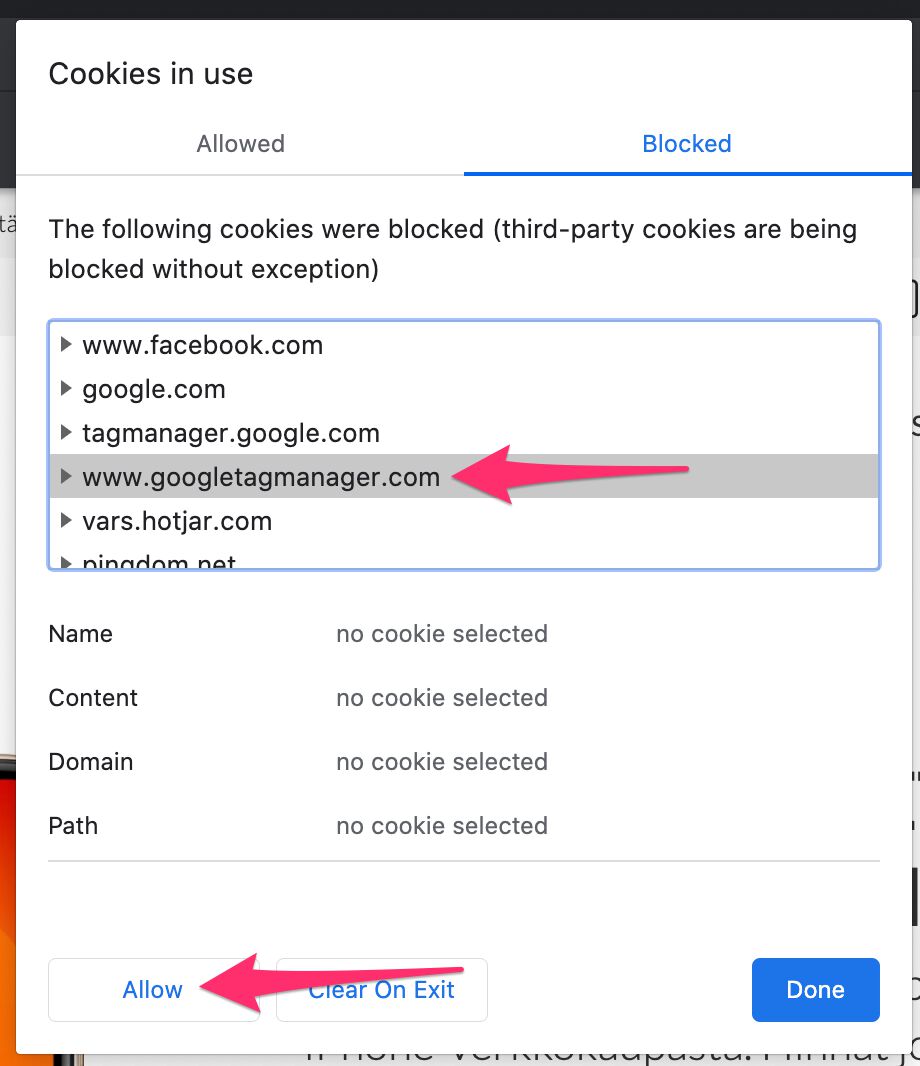#GTMTips: Fix Container Preview In Google Chrome's Incognito Mode
Since updating to Google Chrome 83, you might have noticed that Google Tag Manager’s Preview mode no longer works when browsing Chrome in Incognito mode.
This is because starting with Chrome 83, third-party cookies are blocked by default in Incognito windows.
Google Tag Manager uses third-party cookies to serve browsers in Preview mode with the container draft rather than the live container.
There’s a simple workaround to make sure Preview mode continues working for any site you want to browse in Preview mode.
XThe Simmer Newsletter
Subscribe to the Simmer newsletter to get the latest news and content from Simo Ahava into your email inbox!
Tip 115: Fix Container Preview In Chrome’s Incognito Mode
First thing you must do is step into Preview mode.
Open a regular browser tab (NOT Incognito), and browse to Google Tag Manager with a login that has access to the container you wish to preview. Hit the blue Preview link in the top right corner.
Assuming the container draft validates and your current browser instance supports third-party cookies, you should see the orange bar with details about Preview mode. Hit Share Preview.
In the overlay, make sure the “Turn on debugging when previewing” option is checked (assuming you want to use the debug panel). You can add a URL to the site to make it easier to navigate to it. Copy the URL in the text area into your clipboard.
Now, open a tab in Incognito mode, and browse to the URL you just copied. By browsing to this URL, your browser sets a cookie on googletagmanager.com, which is then used in third-party context once you visit the site itself.
Without closing Incognito mode, either open a new tab or browse the current tab to the site where the container is running.
Just by visiting the site, the Preview mode panel should not show up, as Chrome is blocking third-party cookie access by default.
Click the little eye icon in the address bar.
In the overlay, click Site not working?.
In the next screen, you have two options. You can click Allow cookies, which will enable all third-party cookies for the current site in the current Incognito mode session. If you choose to go down this route, after clicking the button you’ll need to do a hard refresh of the page, and GTM’s Preview mode should work again.
If you want to be a bit more granular than that, you can click the Show cookies and other site data… option in the overlay. This opens up a list of domains for which third-party cookie access has been allowed/blocked.
Select the Blocked tab, and look for www.googletagmanager.com. Select that hostname and then click the blue Allow button.
Click Done to close the overlay, and do a hard refresh on the site. Google Tag Manager’s Preview mode panel should show up.
Summary
With blocking access to third-party storage, browsers are working hard to prevent malicious cross-site tracking from exploiting the users’ movement history around the web.
This is a noble goal. If you’re interested in the phenomenon of cross-site tracking protections, I recommend you take a look at www.cookiestatus.com.
The downside is that perfectly normal, benign use cases get thrown out with the bathwater, and you need to do some extra clicking in the browser user interface to re-enable things like GTM’s Preview mode.
In this article, you learned how to do this in Google Chrome’s Incognito mode. If you are a Mac user, you can check how to enable Preview mode in Safari as well.