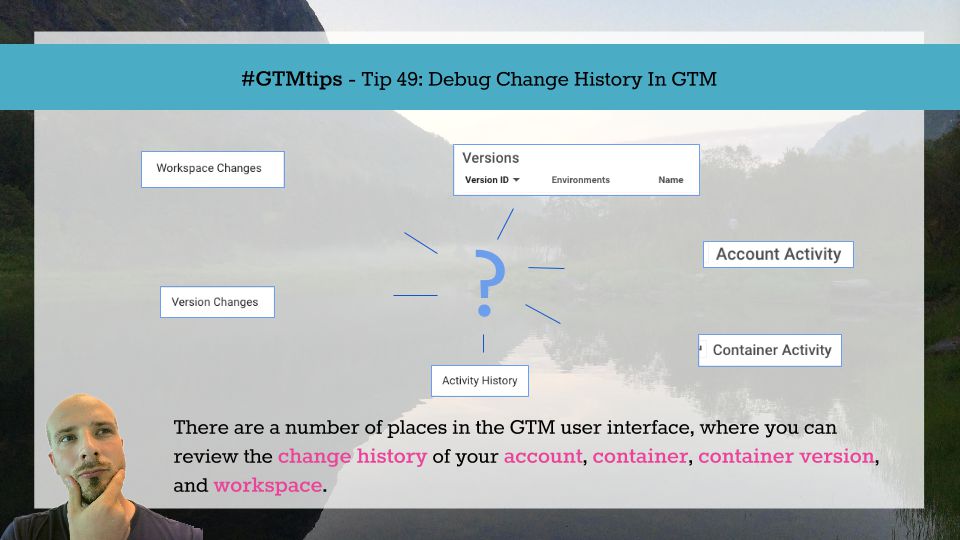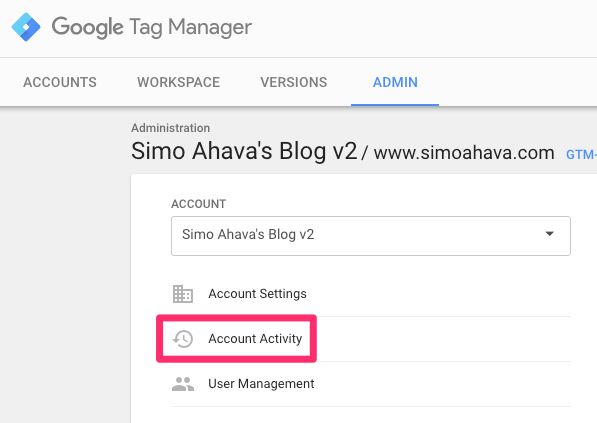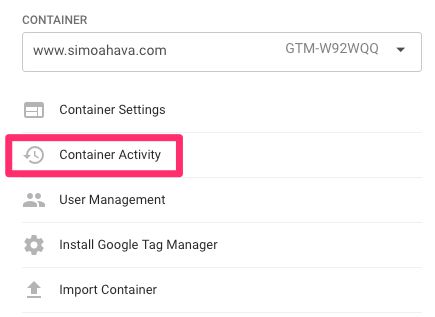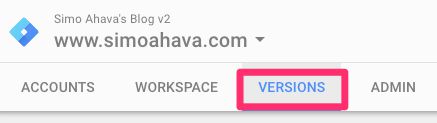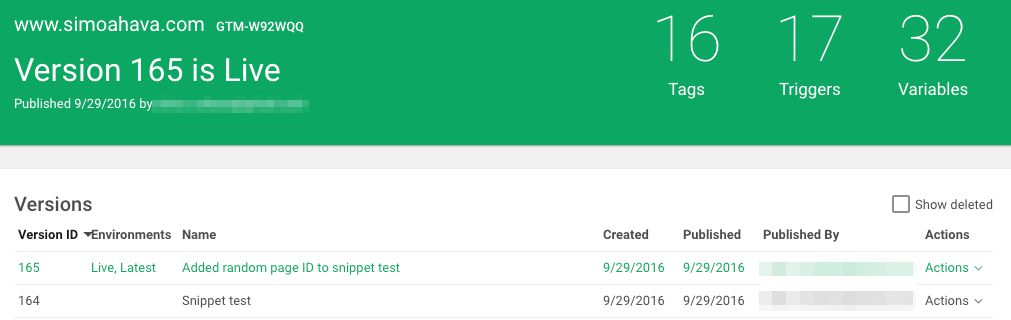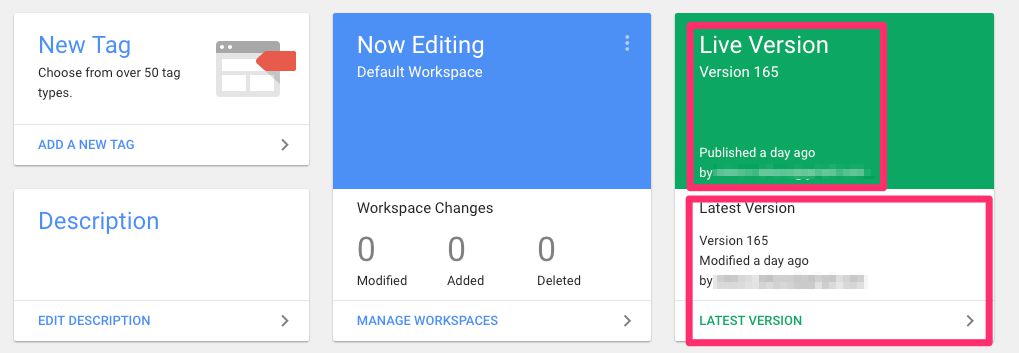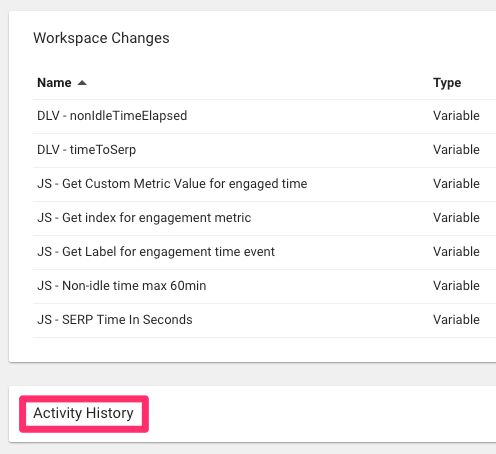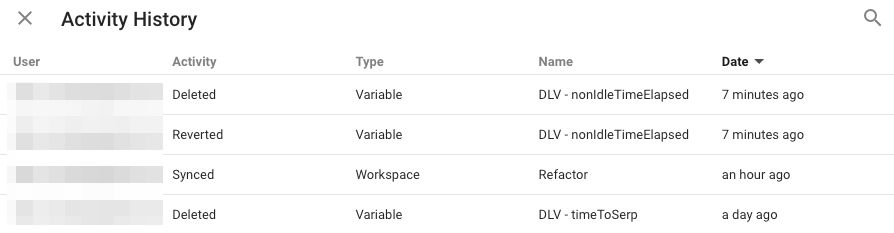#GTMTips: Debug Change History In GTM
Google Tag Manager can be quite the hierarchical mess. You have accounts which comprise containers. Containers are split into container versions, and you use workspaces to create new versions. Phew! Trying to keep tabs on all the activity within these layers can be quite the chore.
In this #GTMTips article, I’ll do a quick walkthrough of (almost) all the places where you can review changes made in your Google Tag Manager account and container.
XThe Simmer Newsletter
Subscribe to the Simmer newsletter to get the latest news and content from Simo Ahava into your email inbox!
Tip 49: Debug Change History In GTM
Let’s start from the top and make our way all the way to the smallest increments.
Account Activity
What it shows: Changes to user permissions (both Account and Container level)
You’ll find Account Activity by browsing to Admin in the GTM user interface, and looking in the Account column.
When you click this link, you’ll see a list of all changes made on the Account level. These include:
-
Containers created and deleted
-
User permissions created, modified, and deleted
Note that if you have “No Access” as your permission level for any given container, you will not see its changes in this list.
Container Activity
What it shows: Container Version, Workspace, and Environment activity.
You’ll find Container Activity under the Container column of GTM’s Admin interface.
Under Container Activity, you’ll find:
-
Container Version creation and restoration
-
Workspace deletion
-
Environment creation and deletion
I think list is oddly lacking. There’s nothing about Workspace creation nor anything about Container Version deletion. I’d also like to see more granular changes, such as when an Environment link is reset.
Container Versions
What it shows: Container Versions, with details about when they were created and published.
This should be a pretty familiar list. You’ll find it by clicking Versions in the main navigation.
In the Versions list, you’ll find:
-
Each Container Version, numbered in sequence
-
Which Environment (if any) the Version is published to
-
Who created the Version and (if published) who published it
-
When the Version was published
-
Actions menu for the version
Note also the Show deleted button in the top right corner. By clicking that you can see deleted container versions, and by choosing Undelete from the Actions menu you can, surprise surprise, undelete the respective container version.
By clicking a version in this list, you will be taken to the dedicated page for debugging the changes with more detail (see below).
I would really like to see the Workspace name from which the version was created here, too. It would help draw a line through container activity history from the version to the draft.
Version Changes / Activity History
What it shows: Version Changes shows the list of assets (Tags, Triggers, Variables) that were modified in this Container Version. By clicking any one of these assets, you can see what changes were made between this version and what was then the Latest Version. Activity History gives you more information about who made the changes.
You’ll find these details by clicking any version either in the Versions list (see above) or from the Workspace Overview screen by clicking either “Live Version” or “Latest Version”.
Under Version Changes you’ll see:
-
What was changed
-
How do the changes compare with the Latest Version at the time when this version was created (click an asset to see this information)
When clicking Activity History an overlay flies out with:
-
Who made what changes
-
Who published the version
Oddly enough, the Activity History doesn’t tell you who created the container version itself. So only the Publish activity is enumerated in this list.
Workspace Changes
What it shows: List of assets that have been modified in this Workspace draft, when compared to the Latest Container Version.
This is the list you’ll see in the Workspace Overview screen.
This list will give you the following details:
-
What assets were created, modified or deleted in this workspace
-
Who made the changes and when
-
What the changes were compared to the Latest Container Version
By clicking the dot menu at the end of each line, you can Abandon Changes you’ve made to the asset, or you can View Changes, which lets you analyze what modifications were done compared to the Latest Container Version.
Note that “Last Edited” is quite literal. Removing something isn’t “Editing”, so in the list itself the “Last Edited” doesn’t reflect the time when the asset was deleted.
Remember to read my Workspaces guide for more information about debugging Workspace activity!
Activity History
What it shows: A chronological list of changes to each asset. “Workspace Changes” only has the latest state listed, but “Activity History” shows you previous states, too. Also, any changes to the Workspace itself (e.g. sync with Latest Container Version) are listed here.
You’ll find the link to Activity History just below Version Changes.
When you click the link, an overly flies out with the following details:
-
Creation, deletion, modification, and restoration of individual assets
-
Workspace synchronization
-
Workspace creation
Summary
These are the “obvious” places for debugging activity in your Google Tag Manager domain. There are some glaring omissions (especially under Container Activity in Admin), but with the current tools you can already get pretty far in pinpointing who made what changes and when.
One thing I miss from the pre-Workspace era is a master list of all changes to a container. So one place which puts all the above together, in chronological sequence. A sort of “Activity History” for the entire container, with all the details in one, long list. Right now there’s a bit too much bouncing about the place if you’re trying to align individual actions within the timeline of the entire container.
This wasn’t an exhaustive list for debugging container activity. Do you have your own tips and tricks for uncovering more details about what’s going on your precious container?